MP3 ファイルの切り出し(分割) Audacity
先々週のブログ カセットテープの MP3 録音 で、Ezcap230 の操作手順をまとめました。
テープには複数の楽曲が録音されていることが多いので、楽曲の間にある無音期間を検出して自動的に分割してくれる機能は重宝します。しかし、必ずしも期待通りに機能してくれるくれるわけではありません。
自動分割が機能しない状況では、複数の楽曲をまとめて1つの MP3 ファイルに記録するしかありません。これを手動で指定して分割する機能は Ezcap230 には無いため、PC 上で MP3編集アプリを使うことになります。
Ezcap230 のマニュアルには Audacity というアプリが紹介されています。
このアプリ、Ubuntu ではオンラインリソースの検索から簡単にインストールできました♪

インストールが完了すると、MP3 ファイルを選択 → 右クリックメニュー「別のアプリで開く(H)」からも起動できます。しかも、メニューも日本語化されていていたれりつくせりです♪
MP3ファイルの特定区間を切り出すだけなら、メニューを直感的にいじって何とかなりそうですが、一つだけ悩んだ点がありました。それは、
再生中とは具体的にスクリーンショットはこんな↓状態です。
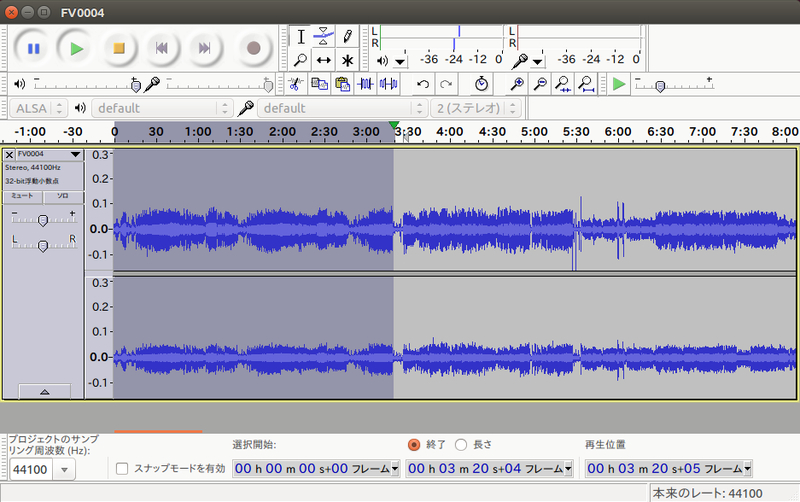
一方、再生中ではない、つまり、停止中とはこんな↓状態です。

両者の違いは、主に下記の2点でしょうか。
・左上のボタン(一時停止、再生、停止)の状態
・緑色の逆三角のマークが再生中のゲージ(?)には存在すること(3:30あたり)
ここで、再生を停止するには黄土色の■ボタン(下記)をクリックします。

編集するためには、まず、停止!
この点に注意して、以下のようなありきたりの手順でコツコツと分割してみました。
※ これが最も効率の良い(手順の数が少ない)方法なのかどうかは分かりません
1) MP3 を開いて、先頭の切り出したい範囲を選択してコピー
・ファイル(F) → 開く(O)...
・再生して楽曲の区切りを確認
・トラック上で切り出したい範囲の末尾にカーソルを移動させる
・再生を停止する
・選択(S) → 先頭からカーソルまでを選択(S)
・編集(E) → コピー(C)
2) 新規プロジェクトを作成してペースト、書き出し
・ファイル(F) → 新規(N)
・編集(E) → ペースト(P)
・ファイル(F) → 書き出し(E)...
・ファイル(F) → 閉じる(C) ※
3) コピー元のプロジェクトに戻って、先頭のトラックを削除
・編集(E) → オーディオまたはラベルの削除(e) → 削除(D)
・ファイル(F) → 書き出し(E)...
・全てのトラックを切り出すまで 1) から繰り返し
※ なお、「ファイル(F) → 閉じる(C)」とすると、
あと、「ファイル(F) → 選択範囲を書き出し(r)」というメニューも一度試したものの、選択範囲ではなく全体が書きだされました。選択方法が悪かったのかもしれませんが、よく分かりません… 操作手順を少なくできるかと期待したのですが…
Audacity はいろいろ出来そうなアプリなので、分割よりも高度な要求があったらさらにいじってみたいです
テープには複数の楽曲が録音されていることが多いので、楽曲の間にある無音期間を検出して自動的に分割してくれる機能は重宝します。しかし、必ずしも期待通りに機能してくれるくれるわけではありません。
自動分割が機能しない状況では、複数の楽曲をまとめて1つの MP3 ファイルに記録するしかありません。これを手動で指定して分割する機能は Ezcap230 には無いため、PC 上で MP3編集アプリを使うことになります。
Ezcap230 のマニュアルには Audacity というアプリが紹介されています。
このアプリ、Ubuntu ではオンラインリソースの検索から簡単にインストールできました♪

インストールが完了すると、MP3 ファイルを選択 → 右クリックメニュー「別のアプリで開く(H)」からも起動できます。しかも、メニューも日本語化されていていたれりつくせりです♪
MP3ファイルの特定区間を切り出すだけなら、メニューを直感的にいじって何とかなりそうですが、一つだけ悩んだ点がありました。それは、
再生中は編集機能が使えない
ということです。再生中とは具体的にスクリーンショットはこんな↓状態です。
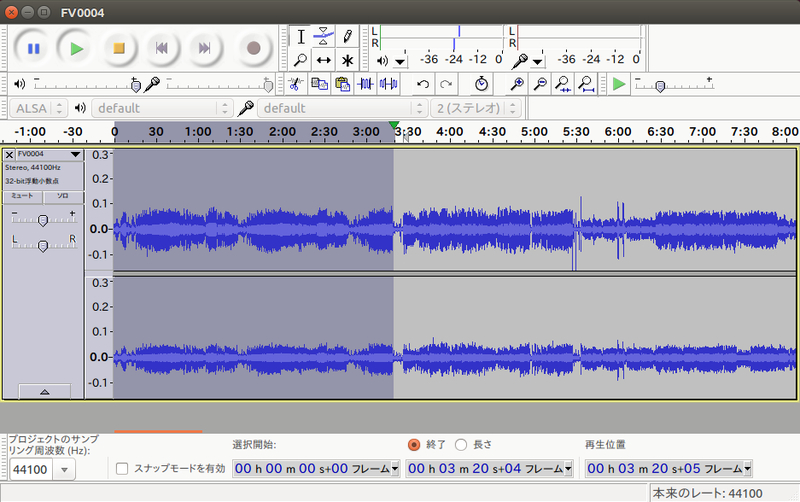
一方、再生中ではない、つまり、停止中とはこんな↓状態です。

両者の違いは、主に下記の2点でしょうか。
・左上のボタン(一時停止、再生、停止)の状態
・緑色の逆三角のマークが再生中のゲージ(?)には存在すること(3:30あたり)
ここで、再生を停止するには黄土色の■ボタン(下記)をクリックします。
編集するためには、まず、停止!
この点に注意して、以下のようなありきたりの手順でコツコツと分割してみました。
※ これが最も効率の良い(手順の数が少ない)方法なのかどうかは分かりません

1) MP3 を開いて、先頭の切り出したい範囲を選択してコピー
・ファイル(F) → 開く(O)...
・再生して楽曲の区切りを確認
・トラック上で切り出したい範囲の末尾にカーソルを移動させる
・再生を停止する
・選択(S) → 先頭からカーソルまでを選択(S)
・編集(E) → コピー(C)
2) 新規プロジェクトを作成してペースト、書き出し
・ファイル(F) → 新規(N)
・編集(E) → ペースト(P)
・ファイル(F) → 書き出し(E)...
・ファイル(F) → 閉じる(C) ※
3) コピー元のプロジェクトに戻って、先頭のトラックを削除
・編集(E) → オーディオまたはラベルの削除(e) → 削除(D)
・ファイル(F) → 書き出し(E)...
・全てのトラックを切り出すまで 1) から繰り返し
※ なお、「ファイル(F) → 閉じる(C)」とすると、
「変更を保存しますか?」
と聞いてきますが、この保存の対象は MP3ファイルではなくて、Audacity のプロジェクトファイル(.aup)
です。同じファイルを後から操作しないのであれば、回答は「いいえ(N)」でしょうか。あと、「ファイル(F) → 選択範囲を書き出し(r)」というメニューも一度試したものの、選択範囲ではなく全体が書きだされました。選択方法が悪かったのかもしれませんが、よく分かりません… 操作手順を少なくできるかと期待したのですが…

Audacity はいろいろ出来そうなアプリなので、分割よりも高度な要求があったらさらにいじってみたいです
