ネットブック ASUS Eee PC 1002HA に Android 4.0.4 をインストール
Windows-XP がインストールされていたネットブック Eee PC 1002HA に Android をインストールしました。実はこのネットブック Ubuntu 13.10(32bit)を昨年末に入れたのですが動作が微妙に遅い感じがしていました。「微妙に」としたのは長時間待たされたりすることもないし、こんなものかなと思えば納得出来なくもないレベルだったからです。とはいえ、もっと軽い Linux にしたいという希望を常に抱きつつ、スマホ(自分は Android)と同じOSというのも面白い選択肢なので、今回、Android を入れてみました。
ウェブで検索するとインストールの手順などはたくさんヒットしますので、それほど珍しいことではありませんが、操作手順に関してはまったポイントがあるのでメモ書きします。
操作手順の概要は以下のとおりです。
1) android-x86 の ISOイメージを UNetbootin で USBメモリに書き込む
2) インストール先のネットブックに、USBメモリから Androidをインストールする
まず、android-x86 の ISOイメージは
https://code.google.com/p/android-x86/downloads/list
から、
android-x86-4.0-r1-eeepc.iso
Android-x86 4.0-r1 live and installation iso Featured livecd
Jun 2013
165 MB
をダウンロードしました。
なお、自宅からダウンロードしようとしたところ、下記のエラーを解消できませんでした。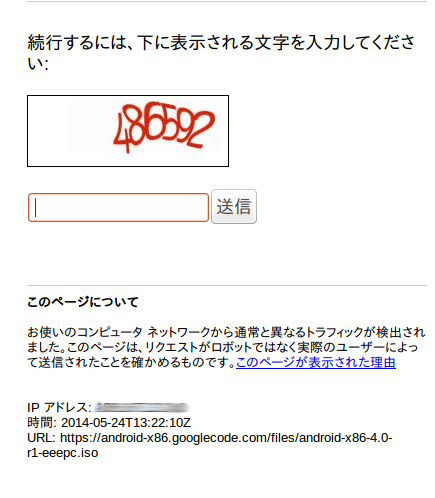
エラーは Ubuntu でも Windows 7 でも同じように出たのでネットワークの問題かと思います。そこで、会社のネットワークからダウンロードしたところ、一度は同じエラーがでても、表示される文字を入力することでダウンロードが無事に開始されました。
ダウンロードした ISOファイルを USB に書き込むのには UNetbootin を使いました。これは下記のとおりアプリ検索で出てくるのでインストールは簡単でした。

UNetbootin は起動時にルートのパスワードが毎回要求されます。
「ディスクイメージ(i)」メニューにてダウンロードしたISOを指定して、USBドライブに /dev/sdc1 などが表示されていれば、OKでUSBに ISOイメージの中身を書き込んでくれます。
しかし、自分の場合は、この /dev/sdc1 の表示が出なくて悩みました。USB のフォーマットなどを疑って試行錯誤しましたが、結局は、USBをFAT32形式でフォーマットして普通に Nautilus でもドライブが見えるようにしてあげるだけで書き込みできました。最初に失敗したのは、UNetbootin を起動した後に USBメモリを挿したからかもしれません。
念のため、USBメモリを Ubuntuでフォーマットするコマンドは以下を使いました。
まずはパーティションの設定で、既存のパーティションを削除してから設定し直しました。
次に下記のコマンドで FAT32形式にフォーマットしました。
これで ISOファイルと USBメモリがそろえば、UNetbootin での書き込みです。数分程度で完了したように記憶しています。
次が Eee PC へのインストールです。
ここでも結構、はまりました。
通常は HDD からブートするわけですが、それを USBメモリに変更する方法は、
1) USBメモリを挿しておきます
2) PC の電源ON
3) すぐに <F2> 入力で BIOS メニューにアクセス
4) Boot メニューの上から2番目 "Hard Disk Drive" を以下のように変更
【変更前】
1st Drive [HDD:PM-ST9160310AS]
2nd Drive [USB: General USB F1]
【変更後】
1st Drive [USB: General USB F1]
2nd Drive [HDD:PM-ST9160310AS]
5) Save&Exit で USBからブートするので、メニューにしたがってインストール
上記の手順ではまったポイントは 4) です。USBメモリを "Removable デバイス" だと思い込んでいると、Boot メニュー1番目 "Boot Device Priority" にて [Removable Dev.] を 1st に設定して、これでよしとしてしまいます。そうではなくて、上記のとおり、HDD の設定を「内臓HDD」ではなく「外付けUSBメモリ」に変更しなければなりませんでした。
Android のインストールはスムーズで、他のことをしている間に終わってしまいました。おそらくですが 10分くらいしかかかっていないような気がします。
インストール直後なので、今のところ確認できたことは
・Wifi接続ができた
・google アカウントを設定できた
の2点だけです。
なお、言語を日本語にしたのに、なぜか文字入力が中国語なってしまいました(汗)。これの対策はゆっくりとりかかりたいと思います。また、Webで見かけた記事によると、プロセッサが ARM ではなく x86なのが原因で動かないアプリもあるそうです。
まだ、使い込んではいませんが、感想としては、ネットブックはスクリーンの縦が狭く、タブレットのように画面回転も出来ないのでスクロールが大変そうだという印象です。メニューの幅が狭いブラウザとか探したいですね。とはいえ、これでフルキーボード付き Android端末が手に入りました キーボードが無いと文章を入力する気力が沸かないので、新生 Eee PCの活躍には期待しています
キーボードが無いと文章を入力する気力が沸かないので、新生 Eee PCの活躍には期待しています
ウェブで検索するとインストールの手順などはたくさんヒットしますので、それほど珍しいことではありませんが、操作手順に関してはまったポイントがあるのでメモ書きします。
操作手順の概要は以下のとおりです。
1) android-x86 の ISOイメージを UNetbootin で USBメモリに書き込む
2) インストール先のネットブックに、USBメモリから Androidをインストールする
まず、android-x86 の ISOイメージは
https://code.google.com/p/android-x86/downloads/list
から、
android-x86-4.0-r1-eeepc.iso
Android-x86 4.0-r1 live and installation iso Featured livecd
Jun 2013
165 MB
をダウンロードしました。
なお、自宅からダウンロードしようとしたところ、下記のエラーを解消できませんでした。
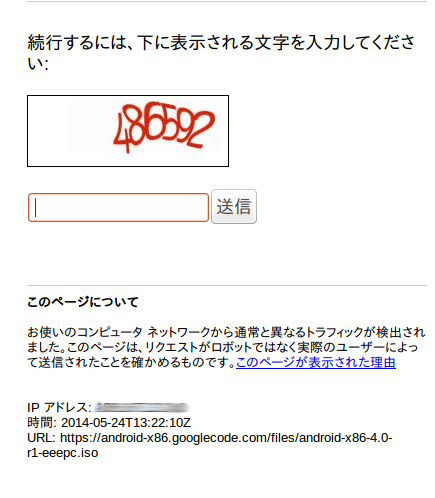
エラーは Ubuntu でも Windows 7 でも同じように出たのでネットワークの問題かと思います。そこで、会社のネットワークからダウンロードしたところ、一度は同じエラーがでても、表示される文字を入力することでダウンロードが無事に開始されました。
ダウンロードした ISOファイルを USB に書き込むのには UNetbootin を使いました。これは下記のとおりアプリ検索で出てくるのでインストールは簡単でした。

UNetbootin は起動時にルートのパスワードが毎回要求されます。
「ディスクイメージ(i)」メニューにてダウンロードしたISOを指定して、USBドライブに /dev/sdc1 などが表示されていれば、OKでUSBに ISOイメージの中身を書き込んでくれます。
しかし、自分の場合は、この /dev/sdc1 の表示が出なくて悩みました。USB のフォーマットなどを疑って試行錯誤しましたが、結局は、USBをFAT32形式でフォーマットして普通に Nautilus でもドライブが見えるようにしてあげるだけで書き込みできました。最初に失敗したのは、UNetbootin を起動した後に USBメモリを挿したからかもしれません。
念のため、USBメモリを Ubuntuでフォーマットするコマンドは以下を使いました。
まずはパーティションの設定で、既存のパーティションを削除してから設定し直しました。
$ sudo fdisk /dev/sdc
コマンド (m でヘルプ): d
選択したパーティション 1
コマンド (m でヘルプ): n
Partition type:
p primary (0 primary, 0 extended, 4 free)
e extended
Select (default p): p
パーティション番号 (1-4, 初期値 1):
初期値 1 を使います
最初 セクタ (2048-3913727, 初期値 2048):
初期値 2048 を使います
Last セクタ, +セクタ数 or +size{K,M,G} (2048-3913727, 初期値 3913727):
初期値 3913727 を使います
コマンド (m でヘルプ): w
パーティションテーブルは変更されました!
ioctl() を呼び出してパーティションテーブルを再読込みします。
ディスクを同期しています。
次に下記のコマンドで FAT32形式にフォーマットしました。
$ sudo mkfs.vfat -v -c -F 32 /dev/sdc1
これで ISOファイルと USBメモリがそろえば、UNetbootin での書き込みです。数分程度で完了したように記憶しています。
次が Eee PC へのインストールです。
ここでも結構、はまりました。
通常は HDD からブートするわけですが、それを USBメモリに変更する方法は、
1) USBメモリを挿しておきます
2) PC の電源ON
3) すぐに <F2> 入力で BIOS メニューにアクセス
4) Boot メニューの上から2番目 "Hard Disk Drive" を以下のように変更
【変更前】
1st Drive [HDD:PM-ST9160310AS]
2nd Drive [USB: General USB F1]
【変更後】
1st Drive [USB: General USB F1]
2nd Drive [HDD:PM-ST9160310AS]
5) Save&Exit で USBからブートするので、メニューにしたがってインストール
上記の手順ではまったポイントは 4) です。USBメモリを "Removable デバイス" だと思い込んでいると、Boot メニュー1番目 "Boot Device Priority" にて [Removable Dev.] を 1st に設定して、これでよしとしてしまいます。そうではなくて、上記のとおり、HDD の設定を「内臓HDD」ではなく「外付けUSBメモリ」に変更しなければなりませんでした。
Android のインストールはスムーズで、他のことをしている間に終わってしまいました。おそらくですが 10分くらいしかかかっていないような気がします。
インストール直後なので、今のところ確認できたことは
・Wifi接続ができた
・google アカウントを設定できた
の2点だけです。
なお、言語を日本語にしたのに、なぜか文字入力が中国語なってしまいました(汗)。これの対策はゆっくりとりかかりたいと思います。また、Webで見かけた記事によると、プロセッサが ARM ではなく x86なのが原因で動かないアプリもあるそうです。
まだ、使い込んではいませんが、感想としては、ネットブックはスクリーンの縦が狭く、タブレットのように画面回転も出来ないのでスクロールが大変そうだという印象です。メニューの幅が狭いブラウザとか探したいですね。とはいえ、これでフルキーボード付き Android端末が手に入りました
 キーボードが無いと文章を入力する気力が沸かないので、新生 Eee PCの活躍には期待しています
キーボードが無いと文章を入力する気力が沸かないので、新生 Eee PCの活躍には期待しています