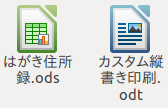Ubuntu で年賀状の宛名印刷(その6)
今年で6回目になりますが、年賀状を Ubuntu 環境で印刷できました。
12/22(土)まる一日かけて 92枚です。失敗が2枚あるので 94枚の InkJet年賀ハガキを消費しました。
これまでの Ubuntu 年賀状印刷の軌跡(本ブログ記事のリンク)
Ubuntu で年賀状の宛名印刷(その5)
Ubuntu で年賀状の宛名印刷(その4)
Ubuntu で年賀状の宛名印刷(その3)
LibreOffice Base (データベース) を calc (表計算ドキュメント) にデータベース接続 ~ 年賀状宛名印刷のために
Ubuntu で年賀状の宛名印刷(再)
Ubuntu で年賀状の宛名印刷!
今回の環境は以下のとおり。
・Ubuntu 18.04
・LibreOffice 6.0.7.3 00m0(Build:3)
・プリンタ Brother MFC-J997DN
6回目ともなればサクサクできたかというと、意外と問題に遭遇しました
特筆したいのは以下の4つです。
● 今年の LibreOfficeデータは Calc と Writer のみ
● 印刷の対象となる範囲の指定
● Writer (.odt) 印字位置の微調整
● 余白の有無、複数枚数印刷
今回も、例年通り、昨年の .odb ファイルを今年用にコピーして開こうとしました。
すると、「アーカイブがサポートされない」みたいなエラーになりました。これは些細なことで、LibreOffice Base がインストールされていないだけでした。デフォルトの構成から Base が落ちたのでしょうか。
Baseを「Ubuntuソフトウェア」からインストールして、解消
と、思っていたら、「一般的なI/Oエラー」に遭遇
ファイルをもう一度コピーし直しても解消せず。さて、困った
ここで、落ち着いて考えてみる
そもそも、.odb ファイルはたいしたことはしていません。差し込み印刷を実行する Writer に対して、住所データを保持するスプレッドシート(.ods)の場所を教えてあげているだけです。それならば、新しく作ることも難しくはないはず
で、このサイトの手順に従うと .odb ファイル無しで、Writer から直接 .ods(スプレッドシート) を参照して差し込み印刷できました
今まで使っていた.odb って何だったの?
これが何のために必要なのか分からず戸惑いました
「範囲の指定」とあるとおり、印刷する枚数を指定するのが目的なのですが …
・無駄に多く印刷されてしまう(昨年より件数が少ない場合)
差し込み印刷は Writer (.odt)から実行します。
そのフィールドに関連付けるデータベース(.ods)について「印刷用住所」というキーワード(下記、★)が出現しますが、これが上記で設定したデータ範囲の名称であることを把握できるとスッキリします。

もらってきたものをわけも分からず使っていると不意に発生する問題への対応力がつきませんよね。少しだけでもいいから踏み込んで理解する姿勢が大事だと思い直しました
昨年は気にしてなかったので、今年は少しだけ心に余裕ができたのかもしれません
対処は、当然ながら、Writer でフィールドの位置をずらすことです。
直感的にはマウスでドラッグして微調整したくなります。
しかし、これをしようとすると、フィールドがはるか彼方の位置にぶっ飛びます
これでさんざん苦労した挙句、ついには、「住所1」はフィールドはあるのに印刷されない状態に陥ってしまいました。ちなみに、これに起因するオペミスで年賀状2枚を無駄にしました
結局、彼方へ飛ばさずに微調整するのは、マウスでドラッグせず、フィールドのプロパティで可能でした。マウスの右クリックの「プロパティ」で、「間隔」欄の数字を変更すればよかったのです。
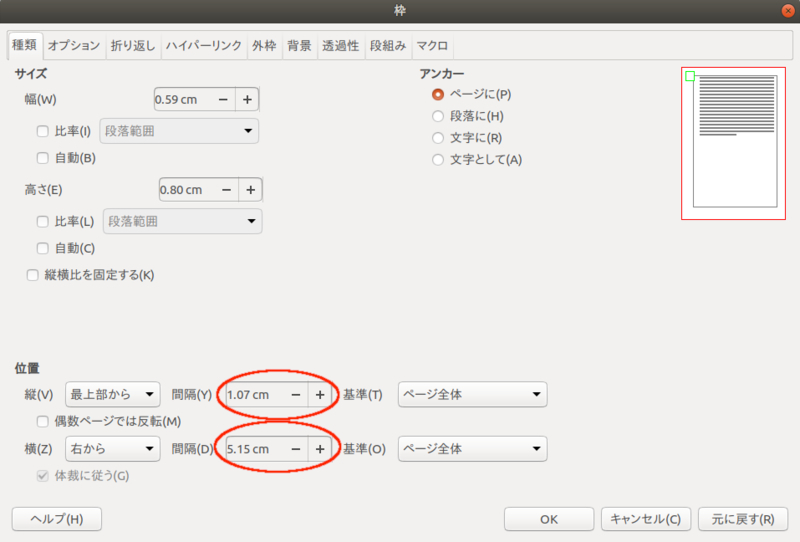
Brother_MFC_J997DN
MFCJ997DN
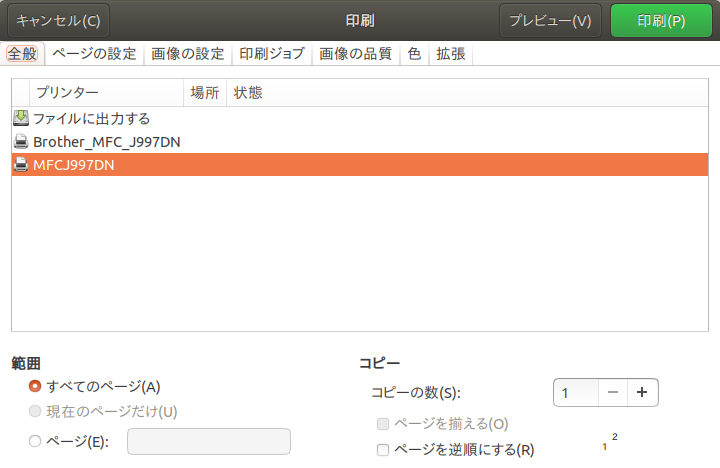
なんとなく、Brother_MFC_J997DN のみを使い続けていました。
しかし、MFCJ997DN も印刷に使えますね。しかも、今回はこっちの方が良かった
良かったのはこの2点:
・デザイン面の印刷で無駄な余白が無い
・複数枚の印刷の可否
まず、Brother_MFC_J997DN は余白の設定を最小値にしても、無駄に感じるほど余白が残ります デザイン画像でギリギリまで余白を削って、かろうじて許容範囲でした
デザイン画像でギリギリまで余白を削って、かろうじて許容範囲でした
次に、一度の印刷操作で複数枚を印刷すること。こんなのできてアタリマエのことです。
ところが、「画像ビューアー」から Brother_MFC_J997DN へ印刷すると、「コピーの数(S)」を1より大きくしても1枚しか印刷されません。
原因は分かりません
そこで MFCJ997DN へ印刷してみると、複数枚OKだったので、ことなきを得ました。
なお、印刷を実行するアプリを Shotwell にすると、どちらのプリンタでも複数枚OKでした。
 私には詳細を分かりやすく記述するスキルが無いみたいです。書いた本人なのに読み切れないとは情けない
私には詳細を分かりやすく記述するスキルが無いみたいです。書いた本人なのに読み切れないとは情けない 
この反省に基づいて、今回、解説部分は要点のみで文章少なめにしました。来年の自分は細かいことは自力でできると信じて。
今回、初めて利用させてもらったのですが、これはいいですね!
昨今、自前のプリンタを必要としないサービスが充実しているようで、友人の話を聞いたら、来年からは自分もそっちに移ろうかなと心が揺らぎました。しかし、無料素材の使い心地が良かったので、来年も引き続き両面とも自宅でプリントします
# まだ年内にブログを更新するつもりなので、ここでは「良いお年を」で締めません
12/22(土)まる一日かけて 92枚です。失敗が2枚あるので 94枚の InkJet年賀ハガキを消費しました。
これまでの Ubuntu 年賀状印刷の軌跡(本ブログ記事のリンク)
Ubuntu で年賀状の宛名印刷(その5)
Ubuntu で年賀状の宛名印刷(その4)
Ubuntu で年賀状の宛名印刷(その3)
LibreOffice Base (データベース) を calc (表計算ドキュメント) にデータベース接続 ~ 年賀状宛名印刷のために
Ubuntu で年賀状の宛名印刷(再)
Ubuntu で年賀状の宛名印刷!
今回の環境は以下のとおり。
・Ubuntu 18.04
・LibreOffice 6.0.7.3 00m0(Build:3)
・プリンタ Brother MFC-J997DN
6回目ともなればサクサクできたかというと、意外と問題に遭遇しました
特筆したいのは以下の4つです。
● 今年の LibreOfficeデータは Calc と Writer のみ
● 印刷の対象となる範囲の指定
● Writer (.odt) 印字位置の微調整
● 余白の有無、複数枚数印刷
今年の LibreOfficeデータは Calc と Write のみ
今回は下記2つのファイルのみで宛名を印刷しました。今回も、例年通り、昨年の .odb ファイルを今年用にコピーして開こうとしました。
すると、「アーカイブがサポートされない」みたいなエラーになりました。これは些細なことで、LibreOffice Base がインストールされていないだけでした。デフォルトの構成から Base が落ちたのでしょうか。
Baseを「Ubuntuソフトウェア」からインストールして、解消

と、思っていたら、「一般的なI/Oエラー」に遭遇

ファイルをもう一度コピーし直しても解消せず。さて、困った

ここで、落ち着いて考えてみる

そもそも、.odb ファイルはたいしたことはしていません。差し込み印刷を実行する Writer に対して、住所データを保持するスプレッドシート(.ods)の場所を教えてあげているだけです。それならば、新しく作ることも難しくはないはず

と気持ちを切り替えて調べてみると、日本語で解説がありました。
LibreOffice で差し込み印刷する方法で、このサイトの手順に従うと .odb ファイル無しで、Writer から直接 .ods(スプレッドシート) を参照して差し込み印刷できました

今まで使っていた.odb って何だったの?

印刷の対象となる範囲の指定
昨年のブログにこんなことを記載していました。3-1)はがき住所録.ods
シートの参照範囲を2)の「はがき住所録.ods」へ修正します。
・データ → 範囲の指定 → 「印刷用住所」 → 参照範囲
(例)$Table1.$A$1:$P$107
これが何のために必要なのか分からず戸惑いました

「範囲の指定」とあるとおり、印刷する枚数を指定するのが目的なのですが …
これの重要性を理解するためには、この手順を省略して遭遇するトラブル:
・全ての住所が印刷されない(昨年より件数が多い場合)・無駄に多く印刷されてしまう(昨年より件数が少ない場合)
を知るとよさそうですね

そのフィールドに関連付けるデータベース(.ods)について「印刷用住所」というキーワード(下記、★)が出現しますが、これが上記で設定したデータ範囲の名称であることを把握できるとスッキリします。

もらってきたものをわけも分からず使っていると不意に発生する問題への対応力がつきませんよね。少しだけでもいいから踏み込んで理解する姿勢が大事だと思い直しました

Writer (.odt) 印字位置の微調整
郵便番号の印字位置が微妙に合わないことが気になりました。昨年は気にしてなかったので、今年は少しだけ心に余裕ができたのかもしれません

対処は、当然ながら、Writer でフィールドの位置をずらすことです。
直感的にはマウスでドラッグして微調整したくなります。
しかし、これをしようとすると、フィールドがはるか彼方の位置にぶっ飛びます

これでさんざん苦労した挙句、ついには、「住所1」はフィールドはあるのに印刷されない状態に陥ってしまいました。ちなみに、これに起因するオペミスで年賀状2枚を無駄にしました

結局、彼方へ飛ばさずに微調整するのは、マウスでドラッグせず、フィールドのプロパティで可能でした。マウスの右クリックの「プロパティ」で、「間隔」欄の数字を変更すればよかったのです。
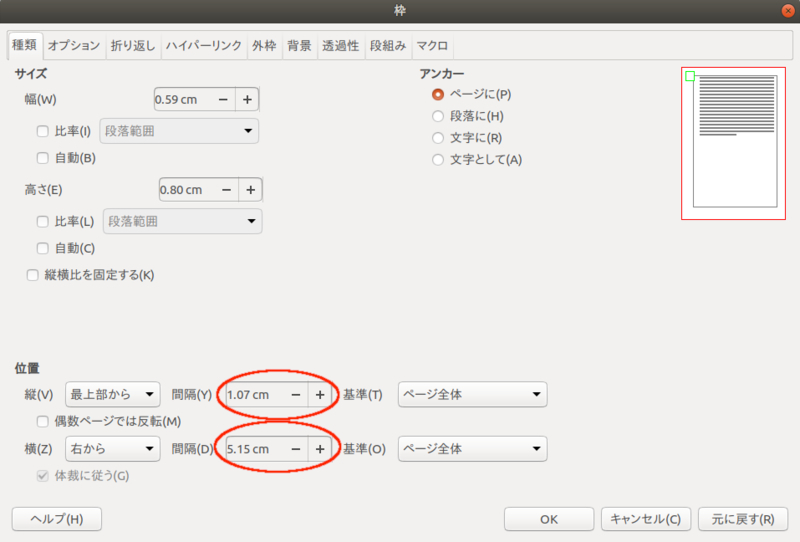
余白の有無、複数枚数印刷
物理的にプリンタは1個しか持っていませんが、Ubuntu の設定には2つのプリンタが登録されています。Brother_MFC_J997DN
MFCJ997DN
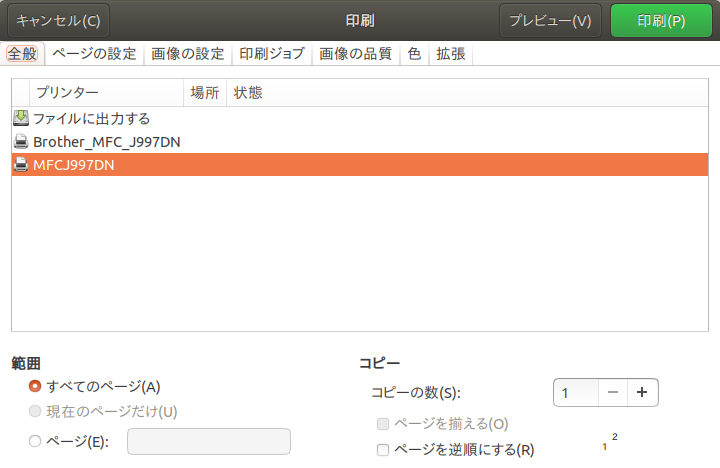
しかし、MFCJ997DN も印刷に使えますね。しかも、今回はこっちの方が良かった

良かったのはこの2点:
・デザイン面の印刷で無駄な余白が無い
・複数枚の印刷の可否
まず、Brother_MFC_J997DN は余白の設定を最小値にしても、無駄に感じるほど余白が残ります
 デザイン画像でギリギリまで余白を削って、かろうじて許容範囲でした
デザイン画像でギリギリまで余白を削って、かろうじて許容範囲でした
これが、MFCJ997DN だと余白ほとんど無しで印刷してくれる

安定の背面給紙で、用紙が斜めになることも無いので余白は要りません

ところが、「画像ビューアー」から Brother_MFC_J997DN へ印刷すると、「コピーの数(S)」を1より大きくしても1枚しか印刷されません。
原因は分かりません

そこで MFCJ997DN へ印刷してみると、複数枚OKだったので、ことなきを得ました。
なお、印刷を実行するアプリを Shotwell にすると、どちらのプリンタでも複数枚OKでした。
文章を書くって難しい(余談1)
今年の年賀状を印刷するに当たって、昨年の記事を読んでみたところ、細かい内容が難解でした 私には詳細を分かりやすく記述するスキルが無いみたいです。書いた本人なのに読み切れないとは情けない
私には詳細を分かりやすく記述するスキルが無いみたいです。書いた本人なのに読み切れないとは情けない 
この反省に基づいて、今回、解説部分は要点のみで文章少なめにしました。来年の自分は細かいことは自力でできると信じて。
無料素材は嬉しい(余談2)
年賀状のデザインについてはプリンタ各社が無料の素材を提供しています。今回、初めて利用させてもらったのですが、これはいいですね!
使っているプリンタのメーカーとういことで、ブラザー提供の素材を利用しました。
ベーシック年賀状 | 年賀状2019(平成31年・亥年) 素材 | 年賀状・無料ダウンロード素材 | 年賀状ならブラザー昨今、自前のプリンタを必要としないサービスが充実しているようで、友人の話を聞いたら、来年からは自分もそっちに移ろうかなと心が揺らぎました。しかし、無料素材の使い心地が良かったので、来年も引き続き両面とも自宅でプリントします

# まだ年内にブログを更新するつもりなので、ここでは「良いお年を」で締めません